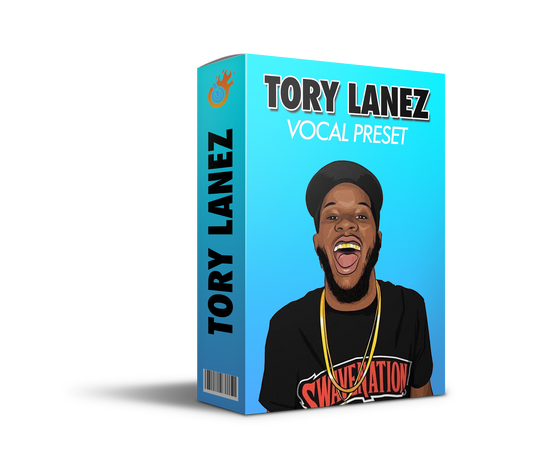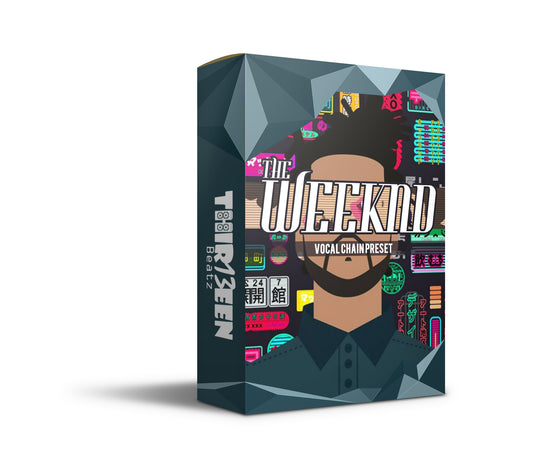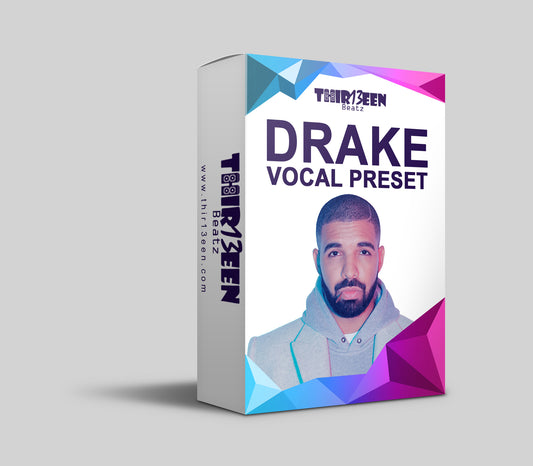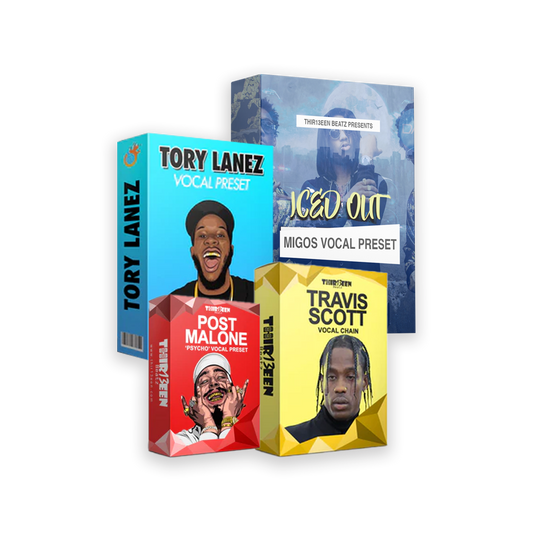Intro to GarageBand
GarageBand, Apple's digital audio workstation, has become a staple for music production enthusiasts, thanks to its user-friendly interface and rich features.
From recording tunes to producing full tracks, GarageBand offers a wealth of possibilities for musicians of all levels. This post aims to delve into the depths of GarageBand, covering everything from understanding its icons and troubleshooting, to exploring alternatives for non-Mac users and integrating new sounds.
We'll start by decoding the mysterious headphone sign in GarageBand and what it means for your track monitoring, then move on to navigating the challenges of using GarageBand on a Chromebook.
For Windows enthusiasts, we'll introduce top alternatives that bring the GarageBand experience to your PC. Additionally, we'll cover how to enhance your projects with VST plugins, master the art of fading tracks, and utilize keyboard shortcuts to streamline your workflow.
Whether you're a seasoned pro or just starting out, these insights into GarageBand and beyond are designed to enrich your music production journey.
Decoding the GarageBand Headphone Sign
The headphone sign in GarageBand, often spotted next to track names, signals that track monitoring is enabled. This feature allows you to hear the input source, such as a microphone or instrument, through your headphones or speakers in real-time. It's crucial for ensuring that what you play is exactly what gets recorded, helping to fine-tune performances on the fly.
If you're encountering issues like no sound output or feedback when this sign is visible, there are a few troubleshooting steps you can take.
First, check your headphone or speaker connection to ensure everything's plugged in correctly. If that's all set, try adjusting the track's input source within GarageBand to make sure it's correctly selected.
For persistent problems, toggling the monitoring feature off and then back on can sometimes reset the connection and solve the issue. Remember, proper setup and testing before a recording session can save time and frustration.
Check out our collection of amazing GarageBand Presets!
Using GarageBand on Chromebook
GarageBand, a favorite among Apple users for music production, isn't natively supported on Chromebooks, presenting a significant limitation for enthusiasts keen on utilizing this platform. Chromebook's operating system, Chrome OS, primarily supports web-based applications and Android apps, leaving out macOS or iOS-exclusive apps like GarageBand.
This compatibility gap often steers Chromebook users to seek alternative solutions for their music production needs.
Despite these challenges, there are workarounds for accessing GarageBand-like functions on a Chromebook. One approach is to use cloud-based digital audio workstations (DAWs) that offer similar features.
Platforms such as Soundtrap or BandLab operate directly in your web browser, providing a suite of music creation tools accessible on Chromebook. These services offer collaborative features, an array of instruments, and effects that closely mimic the GarageBand experience.
Another potential method involves using Chromebook-compatible software that serves as an alternative to GarageBand. Apps like FL Studio Mobile or n-Track Studio, available on the Google Play Store, can be installed on Chromebooks that support Android apps, offering a range of music production capabilities from sequencing to mixing.
While these alternatives might not replicate every aspect of GarageBand, they provide viable pathways for Chromebook users to engage in music production, leveraging the strengths of their device within its operating system's constraints.
Top GarageBand Alternatives for Windows Users
For Windows users missing out on GarageBand, there are several powerful alternatives that cater to a wide range of music production needs. Let's dive into some of the top choices:
LMMS (Linux MultiMedia Studio): A free, open-source DAW, LMMS is packed with features that allow for comprehensive music production. It includes a variety of built-in instruments, samples, and effects. Users can sequence, compose, mix, and automate songs in one interface, making it a solid alternative to GarageBand.
Cakewalk by BandLab: After being acquired by BandLab, Cakewalk has become a free DAW offering professional-grade features. It supports unlimited audio, MIDI tracks, and a mix of advanced editing tools, making it ideal for projects of any size. Its user-friendly interface and vast plugin support position it as a strong contender for GarageBand users looking for more depth in their production work.
Audacity: Known for its simplicity and effectiveness, Audacity is a free, open-source audio editor that excels in recording and editing audio. While it may not be a full DAW like GarageBand, its powerful editing capabilities, support for various audio formats, and plugin compatibility make it a great option for those focusing on editing tasks.
Features Comparison
Instruments and Effects: LMMS stands out with its broad selection of virtual instruments and effects, rivaling GarageBand’s library. Cakewalk, with its professional-grade instruments and effects, offers quality and versatility. Audacity, while not instrument-focused, supports VST plugins for enhanced effects.
User Interface: Cakewalk and LMMS offer more complex interfaces that cater to intermediate and advanced users, providing detailed control over music production. Audacity features a straightforward interface, ideal for beginners and those focused on audio editing.
Recording and Editing: Cakewalk shines in multitrack recording and editing, offering a robust set of tools for detailed production work. LMMS also supports comprehensive editing and sequencing, though it's more focused on MIDI. Audacity excels in audio editing and recording, making it a go-to for straightforward tasks.
Each of these GarageBand alternatives for Windows brings unique strengths to the table. Whether you're looking for a rich set of instruments and effects, advanced recording and editing capabilities, or a simple platform for audio editing, there's an option to match your needs.
Integrating VSTs with GarageBand
Virtual Studio Technology (VST) plugins are software components that add new sounds and effects to digital audio workstations (DAWs) like GarageBand.
They allow musicians and producers to expand their sonic palette with instruments, effects, and processing tools that aren't included in the original software package. VSTs can transform GarageBand from a basic setup to a powerful music production environment by introducing a vast array of new sounds and functionalities.
VST Support in GarageBand
GarageBand primarily supports Audio Units (AU) plugins, Apple's own format, rather than the VST format used by many other DAWs. However, you can still access the broad world of VSTs through third-party applications that act as a bridge between VST plugins and GarageBand, or by converting VST plugins into a format that GarageBand can recognize.
Step-by-Step Guide
Finding a Compatible VST to AU Adapter
Search for a VST to AU adapter or a plugin host that supports VSTs within GarageBand. Examples include Blue Cat's PatchWork or jBridgeM for Mac. These applications can host VST plugins and make them available as AU plugins in GarageBand.
Installing the Adapter
Download and install your chosen adapter. Follow the installation guide provided by the software to ensure it integrates correctly with your system.
Installing VST Plugins
Download VST plugins you wish to use. Ensure they're compatible with Mac OS if you're running GarageBand on a Mac.
Install the VST plugins according to the manufacturer's instructions, often by dragging them into a specific plugins folder on your computer.
Loading VST Plugins in the Adapter
Open the VST to AU adapter or plugin host application.
Add your VST plugins to the host. This process will vary depending on the software but generally involves navigating to a menu where you can select and load the VST files you've installed.
Using VST Plugins in GarageBand:
Open GarageBand and create or load a project.
Add a new track and, in the plugins section of the track's settings, select the VST to AU adapter or plugin host you've installed. It should appear as an AU plugin.
Within the adapter or host interface, select the VST plugin you want to use. You can now adjust the plugin's settings and apply its effects to your track.
By following these steps, you can significantly expand GarageBand's capabilities, bringing a wealth of new sounds and effects to your music production projects. Remember to explore the creative possibilities VST plugins offer and how they can enhance your tracks in unique and innovative ways.
Also Read:
The Best GarageBand Plugins
The Best GarageBand Vocal Presets
Mastering Fades in GarageBand
Creating professional-sounding fades in GarageBand is a straightforward process that can add polish and dynamics to your tracks. Here’s how you can master fades in your projects:
Fading Tracks
Automate Volume for Fades: Open your project in GarageBand and select the track you want to fade. Click on the track header to display the automation controls (you might need to press 'A' on your keyboard to toggle the automation view).
Adjusting Automation Points: In the automation lane, click to create points on the volume line at the start and end of where you want your fade to occur. For a fade-out, lower the second point to the bottom; for a fade-in, start from the bottom and raise the second point.
Customizing the Fade: You can adjust the fade's curve by adding more points and shaping the line to either gradually increase/decrease the volume or create more abrupt changes. This flexibility allows you to tailor the fade to the specific needs of your track.
Creative Uses of Fades
Transition Effects: Beyond the standard fade-in and fade-out, you can use fades to smoothly transition between different sections of your song. For example, gradually fading out the drums while fading in a synth pad can create a seamless transition between an energetic chorus and a softer bridge.
Volume Swells: Automate a quick fade-in on a single note or chord to create a volume swell effect. This can add emotion and interest, particularly in ambient or cinematic music pieces.
Emphasizing Vocals: Use subtle fades to bring vocals in and out, especially if you want to highlight a specific lyrical phrase or create a call-and-response effect between the vocal and instrumental tracks.
Dynamic Effects: Apply rapid, rhythmic fades to a sustained note or chord to create a tremolo or pulsing effect. This can be particularly effective in electronic or dance music to add movement and energy to sustained sounds.
Fades are a powerful tool in GarageBand that can help you achieve professional-quality sound. By experimenting with different types of fades and understanding how they can be used creatively in your music production, you can enhance the emotional impact and dynamic range of your projects.
GarageBand Shortcuts to Speed Up Your Workflow
Using keyboard shortcuts in GarageBand can significantly enhance your efficiency, allowing you to navigate and edit your projects faster. Here are some essential shortcuts to speed up your music creation process:
Essential Shortcuts
- Play/Pause: Press the Spacebar to start or stop playback. This is fundamental for quickly testing changes.
- Record: Press R to begin recording on the selected track. It’s a quick way to start laying down your ideas.
- Create New Track: Command + Option + N opens the new track dialog, letting you add tracks without navigating through menus.
- Undo: Command + Z is your best friend for undoing any mistakes or changes you're not happy with.
- Duplicate: Command + D duplicates the selected region or track, useful for repeating sections of your music.
- Cycle Mode: C toggles cycle mode on/off, perfect for looping a section you’re working on.
- Zoom In/Out: Command + Left/Right Arrow keys let you zoom in and out of your project, making detailed editing easier.
- Mute Track: M mutes the selected track, allowing you to isolate sounds quickly.
- Solo Track: S solos the selected track, handy for focusing on a single element without distractions.
- Show/Hide Smart Controls: B shows or hides the Smart Controls window for quick access to instrument and effect parameters.
Customization
GarageBand offers a fixed set of keyboard shortcuts designed to streamline common tasks.
However, for users seeking to customize their workflow further, third-party macOS utilities like Keyboard Maestro or BetterTouchTool can create custom shortcuts or macros. These tools can trigger sequences of commands in GarageBand or automate repetitive tasks, although it requires some setup outside of GarageBand itself.
To make the most of GarageBand's shortcuts, consider printing out a shortcut reference or keeping a digital copy handy while you work.
Over time, these shortcuts will become second nature, allowing you to focus more on your creativity and less on navigating the software. While GarageBand doesn’t offer native customization of shortcuts, integrating with macOS utilities can provide a tailored experience to fit your personal workflow preferences.
Additional Tips and Tricks for GarageBand Users
Advanced Techniques for GarageBand Users
Layering Instruments for Fullness: To create a richer sound, duplicate your track and use slightly different settings or plugins on each. This layering technique can add depth and fullness to your mix.
Automation for Dynamic Changes: Use automation to add life to your tracks. Automate volume, pan, and effects parameters over time to introduce movement and emotion into your music.
Use the EQ and Compressor Smartly: Learn to use the built-in EQ and compressor effectively. Cutting frequencies can often be more effective than boosting them, and subtle compression can make your tracks punchier without overcompression.
Creative Use of the Pedalboard and Amp Designer: Experiment with guitar effects and amp simulations not just for guitars but for synths, vocals, or drums to add unique textures to your sound.
Common Issues and Fixes
No Sound Output: If you're not getting any sound from GarageBand, check the output device settings under GarageBand > Preferences > Audio/MIDI. Ensure that your speakers or headphones are selected as the output device.
MIDI Keyboard Not Recognized: Make sure your MIDI device is properly connected and turned on before launching GarageBand. If issues persist, try disconnecting and reconnecting the device, and check if it’s recognized in the Audio/MIDI setup.
Latency Issues: High latency can disrupt recording sessions. Reduce latency by lowering the buffer size in GarageBand's preferences. However, be mindful that setting it too low might cause audio glitches on slower systems.
Missing Audio Files: If your project seems to be missing audio files, ensure all files are correctly stored in your project folder. Using the ‘Save As’ function with the “Copy all audio files to new location” option can help keep your projects organized.
Crashes or Freezes: Regularly update GarageBand to the latest version to fix known bugs. If crashes persist, try resetting GarageBand by removing its preferences file (found in ~/Library/Preferences/com.apple.garageband.plist), but note that this will reset your custom settings.
GarageBand is a powerful tool for music production, and mastering its features can greatly enhance your creative output. By exploring advanced techniques and knowing how to troubleshoot common issues, you can ensure a smooth and productive music creation process.
Keep Reading: The Vocal EQ Cheat Sheet
Concluding the GarageBand Guide
Throughout this article, we've dived deep into the world of GarageBand, exploring everything from the significance of the headphone sign and mastering fades to navigating compatibility challenges on Chromebook and integrating VSTs.
We've also looked at effective alternatives for Windows users and shared advanced tips and tricks for getting the most out of your music production experience.
Whether you're a beginner or a seasoned music producer, understanding these aspects of GarageBand can significantly enhance your creative process.
GarageBand's vast capabilities and the plethora of alternatives available for different platforms underscore the accessibility and versatility of modern music production.
We encourage you to leverage the insights and strategies shared in this guide to explore new horizons in your music production journey. Embrace the flexibility that GarageBand and its alternatives offer, and don’t hesitate to experiment with new techniques, tools, and sounds to find your unique musical expression.